gooトップページをスタートページに設定しよう!
- Edge
- Internet Explorer
- Google Chrome
- Firefox
- Safari
- その他のブラウザ
※ブラウザのバージョンによって、設定方法が異なる場合があります。あらかじめご了承ください。
Edgeをご利用のお客さま
Windows10の新ブラウザ「Edge」では
現在IEで設定されているスタートページが引継がれません。
gooをスタートページに設定いただいている皆様は、「Edge」にて下記の再設定をお願いいたします。
gooをスタートページに設定する
-
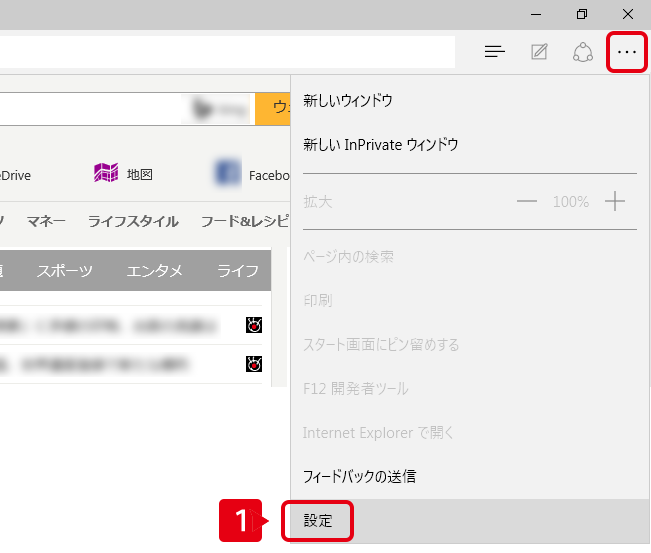
STEP1
Edgeを起動後、[設定]アイコン…をクリックし、プルダウンメニューの[設定]をクリックします。1
-
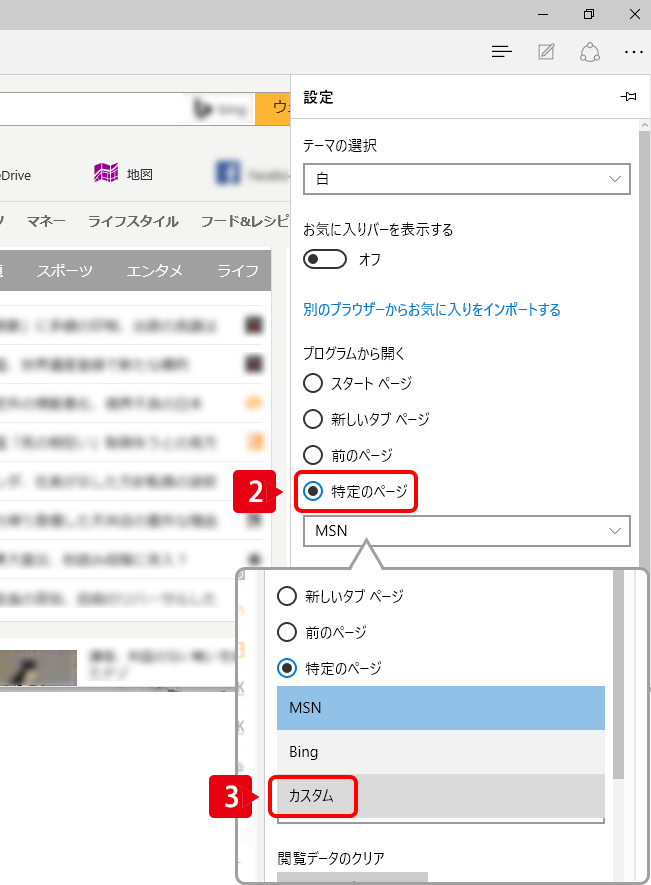
STEP2
「プログラムから開く」の [特定のページ] にチェックを入れます。2
STEP3
プルダウンから[カスタム]を選択します。3
-
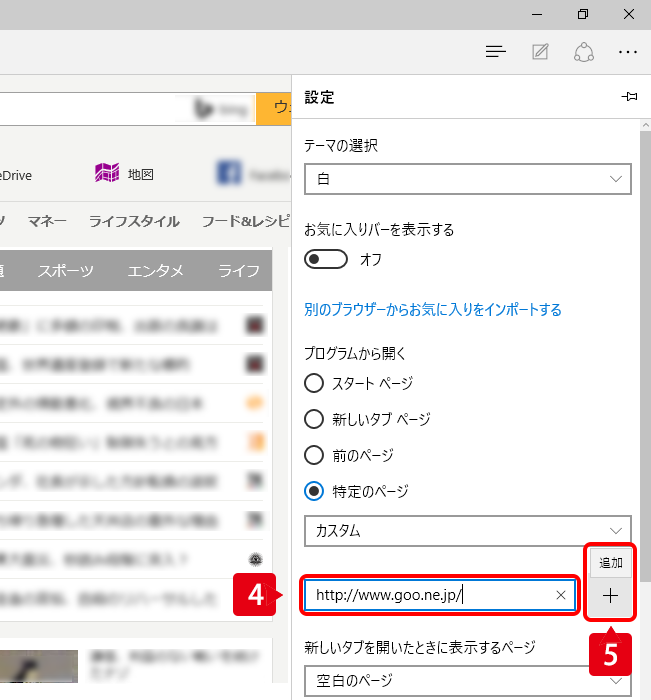
STEP4
[アドレス]ボックスにを入力します。4
STEP5
[追加]を押してください。5
Internet Exploreのお気に入りをインポート(移行)する
-
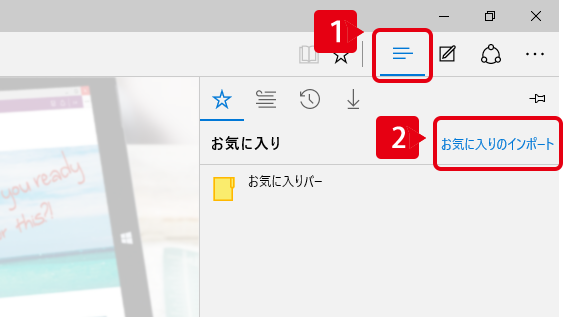
STEP1
Edgeを起動後、ツールバーの[ハブ]ボタンをクリックします。1
STEP2
[お気に入りのインポート] をクリックします。2
-
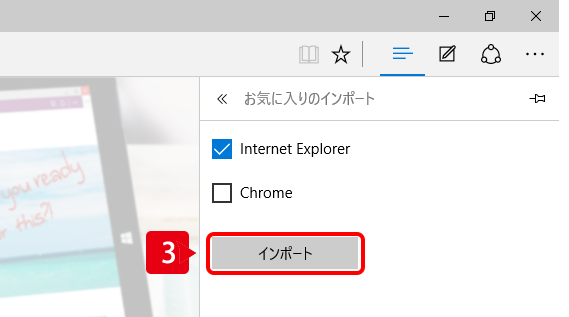
STEP3
[Internet Explorer]にチェックが入った状態を確認した後、[インポート] ボタンをクリックします。3
-
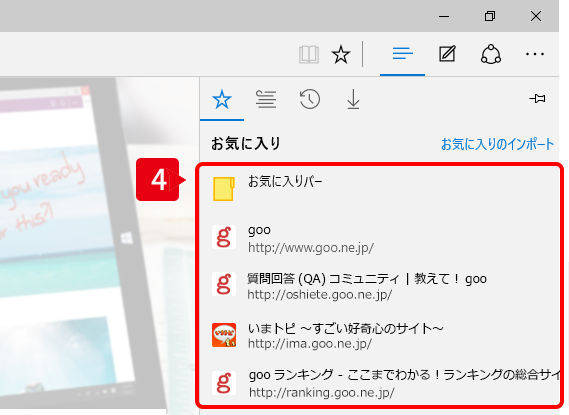
STEP4
お気に入りがインポートされていることを確認できたら完了となります。4
Internet Explorerをご利用のお客さま
-
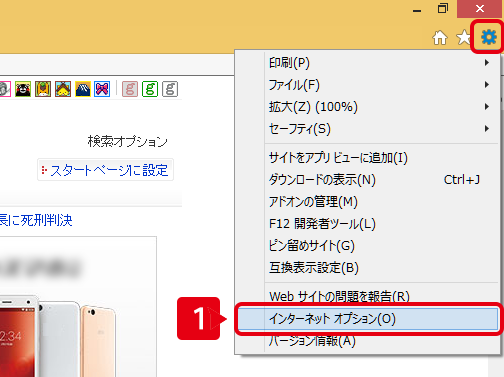
STEP1
Internet Explorerを起動後、[設定]アイコンをクリックし、プルダウンメニューの[インターネットオプション]をクリックします1
-
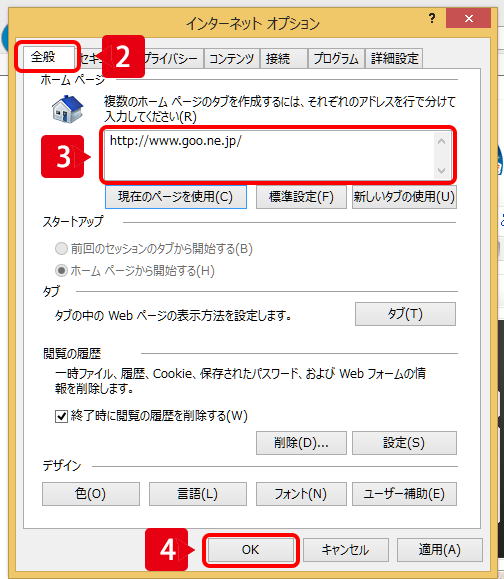
STEP2
[全般]タブをクリックします。2
STEP3
[ホームページ]欄にと入力します。3
STEP4
[OK]ボタンを押して、設定を完了します。4
Google Chromeをご利用のお客さま
-
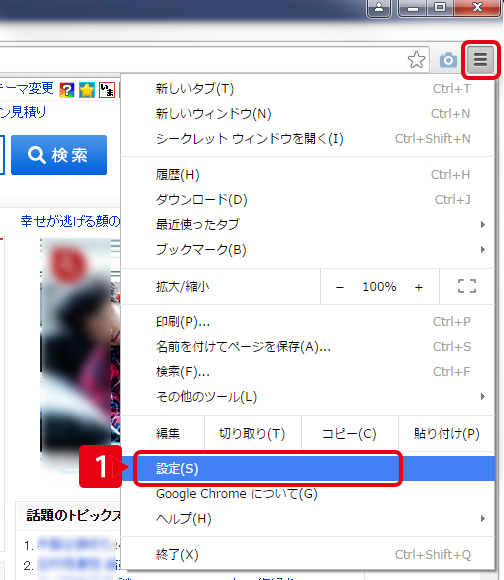
STEP1
Google Chromeを起動後、[設定]アイコンをクリックし、プルダウンメニューの[設定]をクリックします。1
-
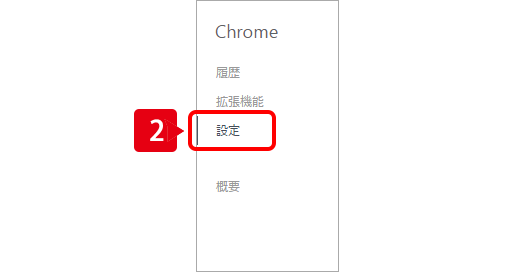
STEP2
ページ左側のナビゲーションより、[設定] が選択されていることを確認します。2
-
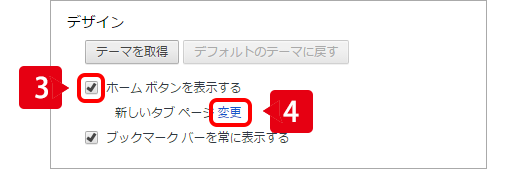
STEP3
[デザイン]項目の[ホームボタンを表示する]にチェックを入れます。3
STEP4
[ホームボタンを表示する]の下の[変更]をクリックします。4
-
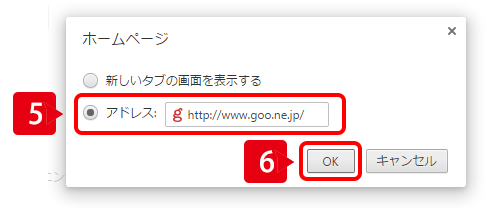
STEP5
[アドレス]を選択しと入力します。5
STEP6
[OK]ボタンを押して、設定を完了します。6
Firefoxをご利用のお客さま
設定方法1
-
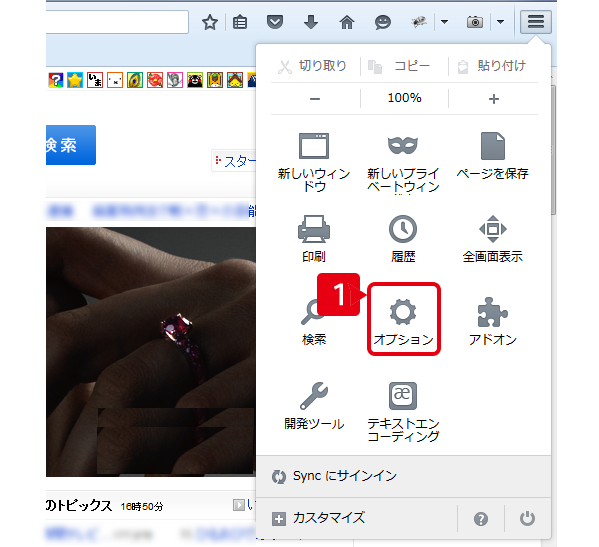
STEP1
Firefoxを起動後、[設定]アイコンをクリックし、メニューの[オプション]をクリックします。1
-
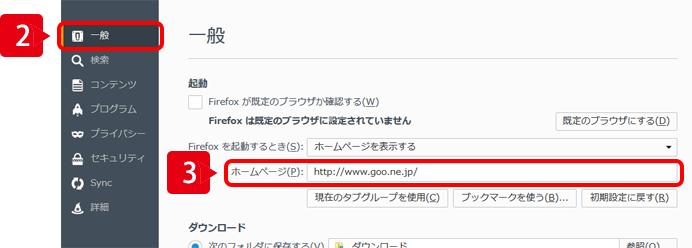
STEP2
[一般]タブをクリックします。2
STEP3
[起動]枠の[ホームページ]欄にと入力します。3
STEP4
設定画面を閉じていただければ設定は自動保存されます。4
設定方法2
-

STEP1
こちらの「goo」のアイコンを、ホームボタン(家の形)の上にドラッグしてください。1
-

STEP2
「このWebページまたはファイルを新しいホームページに設定します。よろしいですか?」と尋ねられますので、 「はい」 を選択します。2
Safariをご利用のお客さま
-
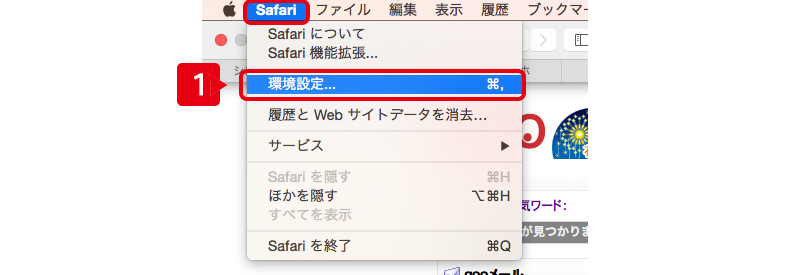
STEP1
Safariを起動後、[Safari]→[環境設定...]をクリックします。1
-
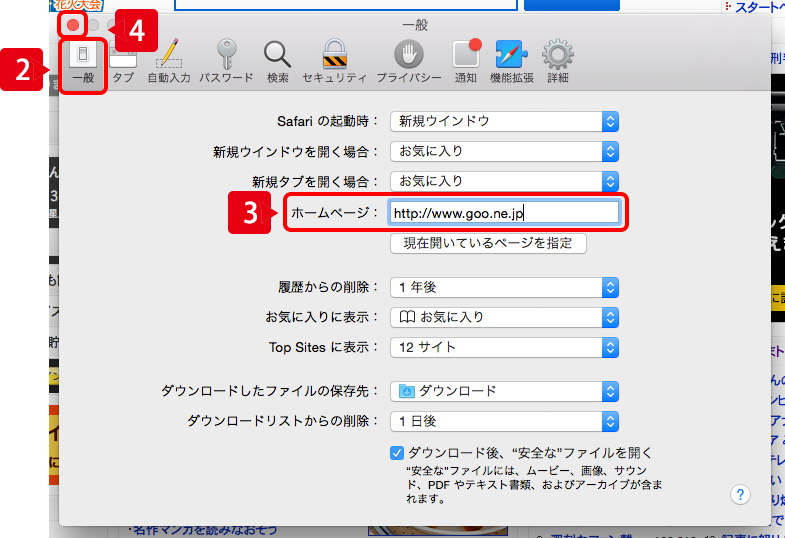
STEP2
[一般]をクリックします。2
[ホームページ]欄に入力します。3
STEP3
[閉じる]ボタンをクリックし、設定を終了します。4
その他のブラウザをご利用のお客さま
お手数をおかけし恐れ入りますが、設定方法については、ブラウザの「ヘルプ」メニューでご確認いただくか、配布元にお確かめください。
gooトップページ推奨環境
goo を快適にご利用いただくために、gooトップページの推奨環境をご確認ください。

